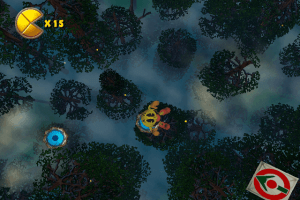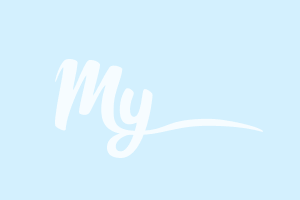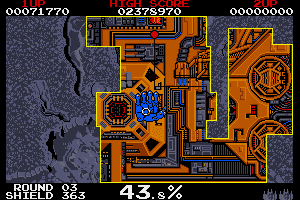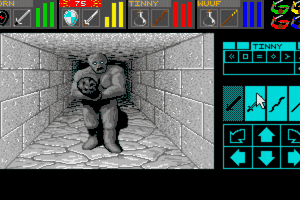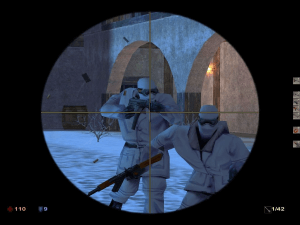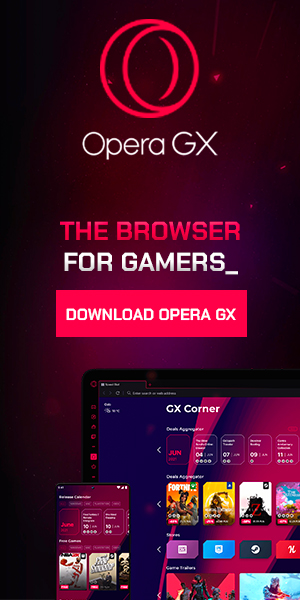Disney•Pixar Buzz Lightyear of Star Command
Windows - 2000
Description of Disney•Pixar Buzz Lightyear of Star Command
Description from the publisher:
Buzz Lightyear of Star Command features the Space Ranger star himself in a battle against Emperor Zurg. Based on the movie Toy Story, the game finds Buzz exploring seven worlds containing 14 levels while interacting with real-time 3-D characters. Explore Jo-Ad, Trade World, Karn, and Gargantua with jetpacks, hover boards, and jet bikes. Defeat Torque, XL, and Warp Darkmatter with laser guns, lightning guns, and plasma bolts. It all leads up to a final confrontation with Emperor Zurg on Planet Z.
External links
How to play Disney•Pixar Buzz Lightyear of Star Command Windows
Install & play guide:
- Mount the disc image. You will need the utility for mounting disc image files, like WinCDEmu, UltraISO, Alcohol 52%/Alcohol 102% or Daemon Tools Lite
- Install the game
- Also it is recommended to install DirectX from the disc (inside the disc image in "Setup" - "DirectX" folder)
- After the game has been installed, install dgVoodoo configuration (that config was made thanks to PCGamingWiki guide)
- Launch the game and play. If the game doesn't run - open the directory with the game and find buzz.exe. Right click on buzz.exe - Properties - Compatibility - Set "Run this app in compatibility mode with Windows 95/98, Windows 2000 or Windows XP".
- Also try to launch the game, then open Task Manager (Ctrl+Alt+Del by default) and check for processes buzz.exe and rundll32.exe. Close buzz.exe but don't touch rundll32.exe (it's a Windows app for running old apps from 32-bit operational systems, most old games running through rundll32.exe). Now try to launch the game again, it must work. Don't forget to close rundll32.exe process in Task Manager after finishing playing.
- The game with dgVoodoo has been tested on Windows 7 64-bit, works fine
Troubleshooting:
- Sometimes the in-game music can disappear, in that case just pause and then un-pause the game, the music will start playing again
- The game may freeze when you quit it. In that case just close the game process through Task Manager
- By default the max resolution of the game is 1024x768, if you want to play in higher resolution you can change it through dgVoodoo
Captures and Snapshots
Comments and reviews
Rashield 2025-01-27 1 point
Italian version: https://archive.org/details/buzz-lightyear-da-comando-stellare-italy-pc-windows-game
n 2023-08-13 3 points
it works right up until the game stars it shows the controls but the screen is black and blank pls sort it out i was so excited and getting very happy
Paodemel 2023-01-30 0 point
When i open the game, it goes till a soundtrack, black screen and 2 brightning bars. If i press ENTER, the game closes...
Jack 2023-01-23 0 point
For me (Windows 10), when I try to run through the installation process, everything seems to complete, but then the installation stops on the last page, and nothing is clickable except "Exit".
I can see the game directory I chose, and the files are there, but when I click Exit, all of the files disappear.
Write a comment
Share your gamer memories, help others to run the game or comment anything you'd like. If you have trouble to run Disney•Pixar Buzz Lightyear of Star Command (Windows), read the abandonware guide first!
Download Disney•Pixar Buzz Lightyear of Star Command
We may have multiple downloads for few games when different versions are available. Also, we try to upload manuals and extra documentation when possible. If you have additional files to contribute or have the game in another language, please contact us!
Windows Version
Game Extras
Various files to help you run Disney•Pixar Buzz Lightyear of Star Command, apply patches, fixes, maps or miscellaneous utilities.
Similar games
Fellow retro gamers also downloaded these games:

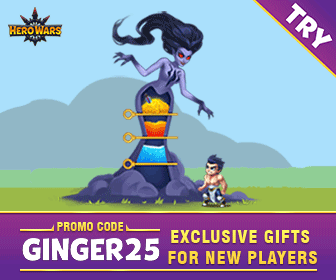
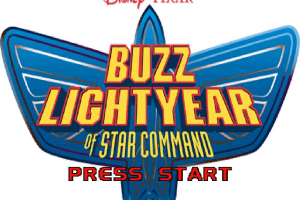
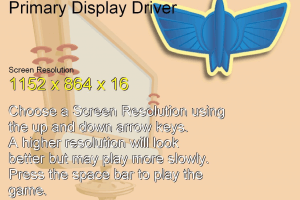

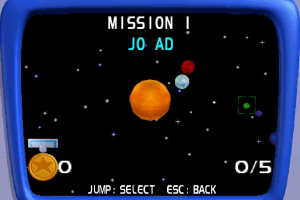
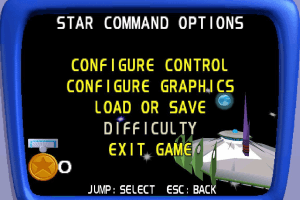
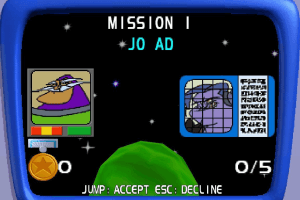

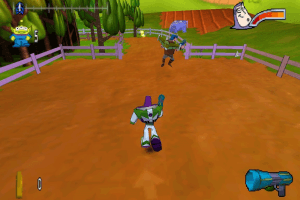
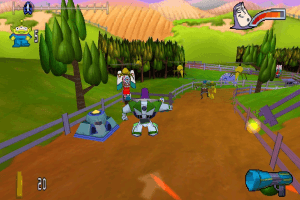
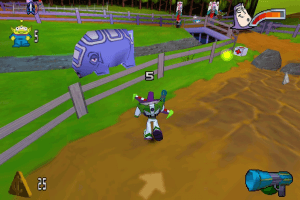

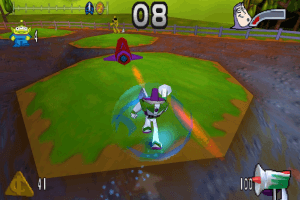

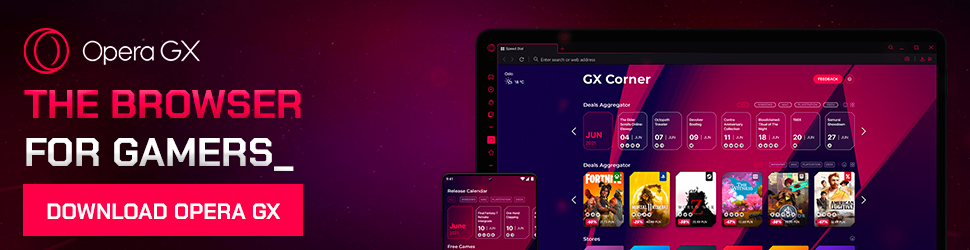
 442 MB
442 MB 444 MB
444 MB 362 MB
362 MB 361 MB
361 MB 329 MB
329 MB